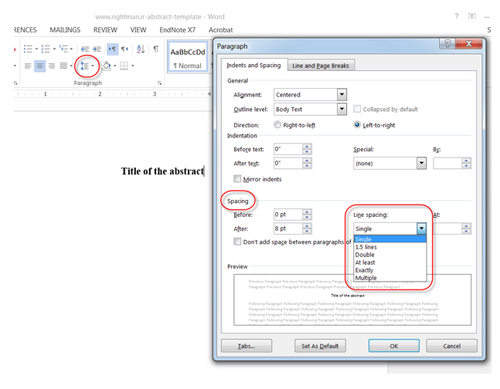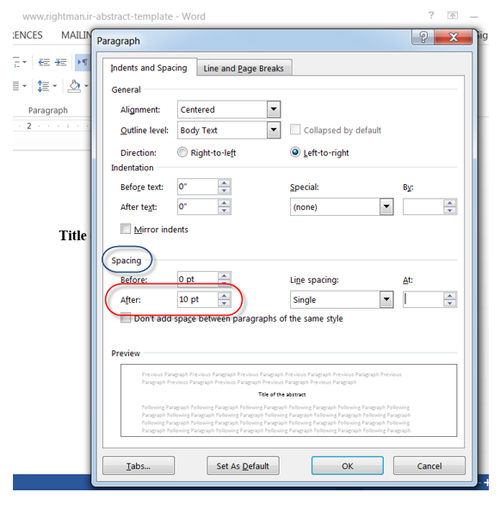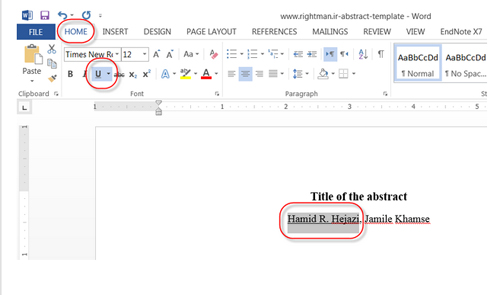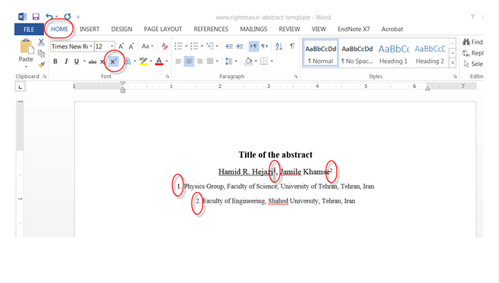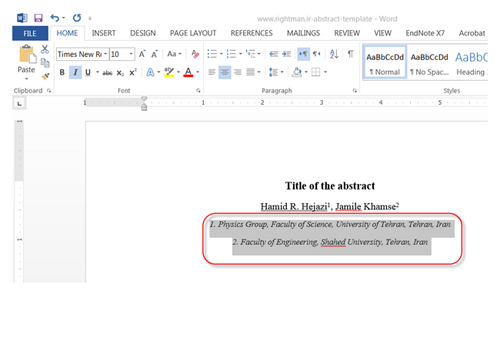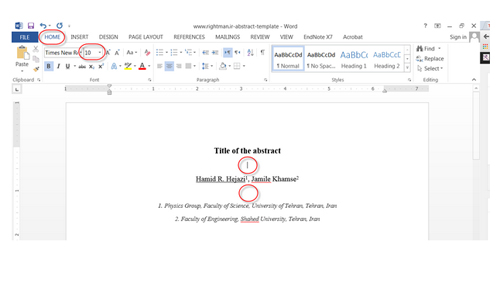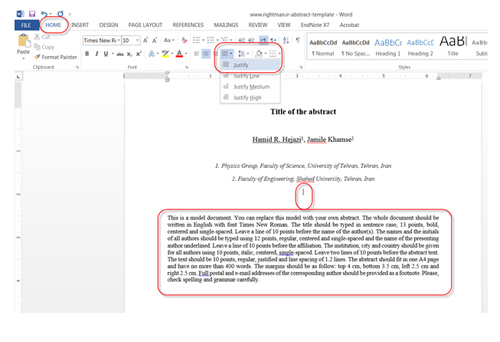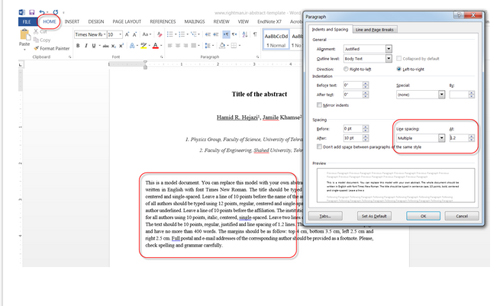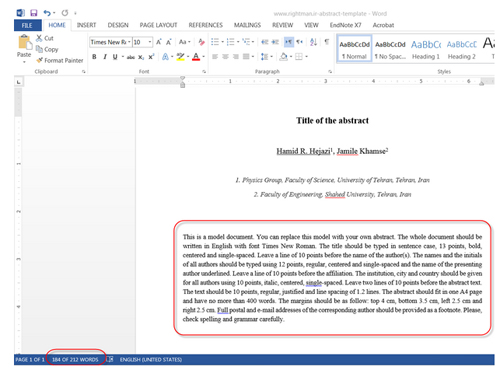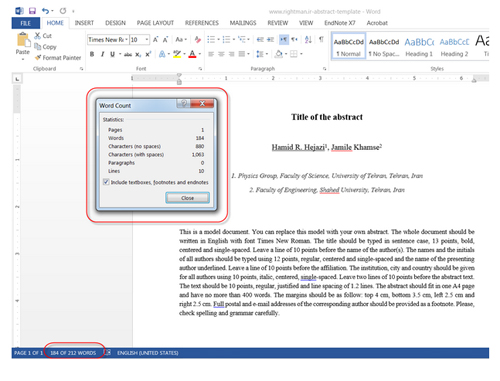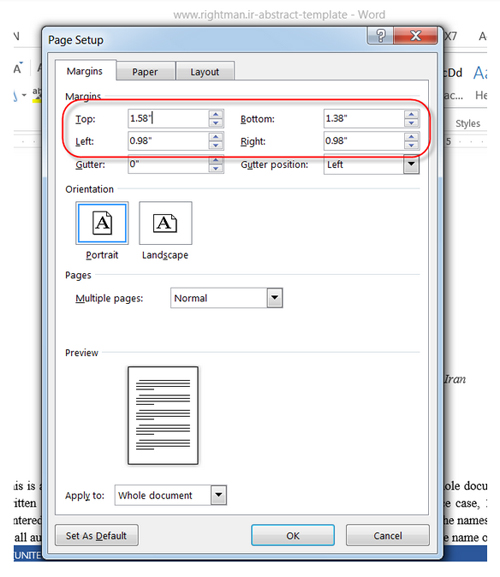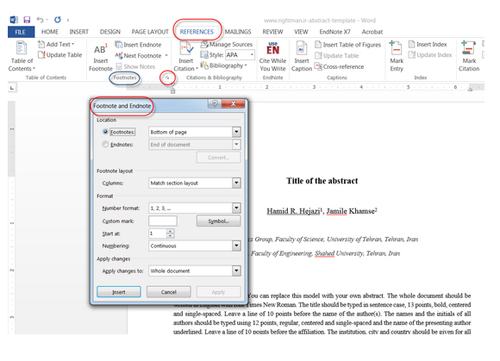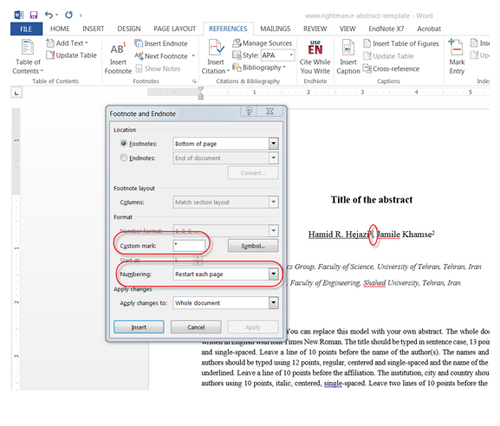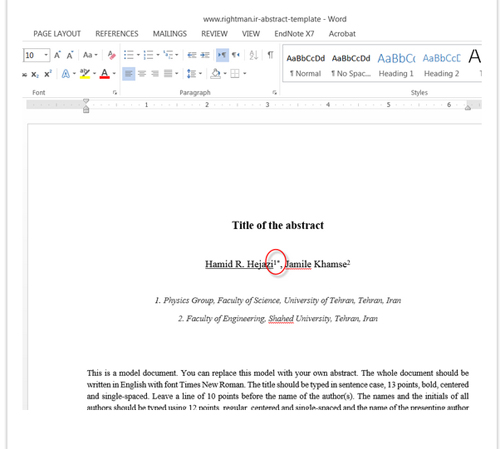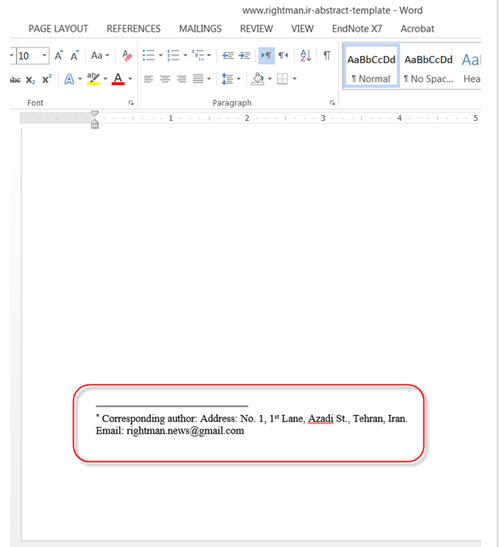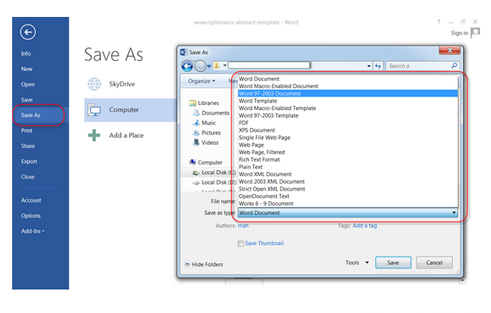|
ارتباطات رسانه ای | ||
|
|
نوشتن مقاله کنفرانس و مجله انگلیسی برا اساس template مطابق استاندارد های کنفرانس های بین المللی در این آموزش در وب سایت ارتباطات رسانه ای سعی می شود روش تهیه نمونه مناسبی از یک قالب مقاله کنفرانسی مطابق استاندارد های بین المللی بطور کامل آموزش داده شود تا بدین وسیله موجب ارتقای دانش فنی شرکت کنندگان در کنفرانس های بین المللی شود. نوشتن مقاله کنفرانس و مجله انگلیسی براساس template مطابق استاندارد های کنفرانس های بین المللی هنگام ارسال مقاله برای کنفرانس خارجی، با دو نوع ارسال مواجه می شوید . ارسال مقاله کامل و یا تنها ارسال چکیده مقاله . برخی کنفرانس ها، فایل ورد template را در اختیار شما قرار می دهند که کافی است فایل word را داننلود کرده و مقاله خود را درون آن تایپ کنید . اما سایر کنفرانس ها ، فایل پی دی اف template را در سایت قرار می دهند که در این شرایط، شما می بایست خودتان فایل ورد را بر اساس نحوه نگارش گفته شده، طراحی کنید. در ادامه، نحوه نوشتن چکیده مقاله کنفرانس بر اساس template های pdf آموزش می دهم. امیدوارم مفید واقع شود. این نمونه فایل pdf را دانلود کنید(لینک دانلود). بر اساس این فایل نمونه، گام به گام پیش می رویم. بقیه template ها هم به همین شکل هستند، تنها با کمی تفاوت در نوع فونت و یا اندازه فونت و ... همانطور که می بینید، template نوشتن چکیده مقاله به همراه عنوان مقاله، نام نویسندگان و وابستگی دانشگاهی (affiliation) در فایل پی دی اف آورده شده است. 1- ایجاد فایل word ابتدا یک فایل ورد ایجاد کنید. نوجه: نام فایل word یا pdf ای که برای کنفرانس یا مجله می فرستید(در صورتی که قید نکرده باشند چگونگی نامگذاری شود) ، بهتر است نام کامل شما با فونت انگلیسی باشد. اگر پس از ارسال مقاله، به مقاله شما شماره ای دادند، در مکاتبات بعدی برای ارسال اصلاحیه مقاله، حتما از شماره مقاله به عنوان نام فایل استفاده کنید تا به سرعت قابل تشخیص باشد. 2-فایل word در ابعاد A4 ابتدا می بایست فایل ورد را به ابعاد A4 تبدیل کنید. اکثر فایل های ورد به طور پیش فرض، در ابعاد letter هستند. برای تبدیل فایل word به ابعاد A4 ، از منوی VIWE، گزینه RULER را تیک بزنید تا خط کش در حاشیه فایل نمایان شود.
بر روی خط کش دو بار کلیک کنید، پنجره زیر(page setup) باز می شود.
روی منوی page کلیک کرده و در قسمت paper size، به جای letter، گزینه A4 را انتخاب کنید
گزینه OK را بزنید، فایل ورد شما به ابعاد A4 تغییر می یابد. 3-فونت مقاله: به فونت مورد نظر کنفرانس یا ژورنال توجه کنید. اگر گفته نشده بود، فونت Time New Roman را انتخاب کنید. در نمونه فایل template ، گفته شده که مقاله می بایست با فونت Time New Roman باشد. The Whole document should be written in enghlish with font Times New Roman از منوی home، در قسمت انتخاب فونت، فونت Time New Roman را انتخاب کنید
4- اندازه فونت:
اندازه فونت قسمت های مخلف مقاله، شامل عنوان مقاله، نام نویسندگان، وابستگی دانشگاهی (affilation) ، چکیده و متن اصلی مقاله متفاوت است. به اندازه های گفته شده در template ، برای هر قسمت توجه کنید. اندازه فونت را از منوی home، کادر قرمز در شکل زیر انتخاب کنید.
5-single - spaced یکی از قسمت های گنگ template، بخشی است که از نویسنده خواسته شده مقاله را به صورت single - spaced ، یا double- spaced تایپ کنید. از منوی home، در قسمت paragragh ، روی شکل زیر و سپس گزینه line spacing options کلیک کنید.
پنجره زیر باز می شود.
در قسمت spaving ، در قسمت line spacing می توانید فاصله بین خطوط خواسته شده توسط کنفرانس یا مجله را انتخاب کنید. 6- عنوان مقاله
در نمونه فایل template گفته شده: The title should be typed in sentence case 13 points . bold. centered and single - spaced در فایل ورد خود، از منوی home ، سه تغییر اول (اندازه فونت، بولد کردن و در مرکز نوشتن) را مطابق شکل زیر انجام دهید.
حالا می توانید عنوان مقاله خود را بنویسید. تغییر چهارم، فاصله بین خطوط بود که single -spaced خواسته شده است. مطابق نکته شماره 4، از منوی home، پنجره paragraph را باز کرده و در قسمت line spacing، گزینه single را انتخاب کنید، اگر در Template ای از شما double - spaced خواسته شده بود، کافی است گزینه double را از این قسمت انتخاب کنید.
روی گزینه ok کلیک کنید، 7-فاصله بین پاراگراف ها و نوشته ها
در نمونه Template گفته شده: leave line of 10 points before the name of the author / authors برای فاصله بین پاراگراف ها و نوشته ها، مطابق نکته شماره 4، از منوی home، پنجره paragraph را باز کنید. در قسمت spacing، در مقابل کادر After، فاصله 10pt ار انتخاب کنید. 8- نام نویسندگان نوشتن نام نویسندگان، اینکه ابتدا نام آنها رابنویسید بعد نام خانوادگی، و یا بالعکس، اگر در Tmplate قید نشده باشد، به ترتیب نام و نام خانوادگی را بنویسید. به متن زیر توجه کنید: The names and the initials of all authors should be typed using 12 points .regular. centered and single - spaced برخی اسامی دو قسمتی هستند، مانند hamid reza که اگر این دو کلمه با فاصله از هم نوشته شوند، hamid قسمت اول نام و reza قسمت دوم نام اطلاق می شود، در این موارد اینگونه می نویسید: hamid r. hejazi قسمت دوم نام را به صورت مخفف(تنها حرف اول و یک نقطه) می نویسید که به آن initials گفته می شود. regular هم یعنی عادی و اینکه ذخمی نباشد. با توجه به اینکه قبلا گزینه های centered و sigle-spced را اعمال کردیم، تنها باید اندازه فونت را به 12 تغییر دهیم و از حالت بولد خارج کنیم. 9- خط کشیدن زیر متن با underline در ادامه گفته شده زیر نام نویسنده ارائه دهنده مقاله در کنفرانس خط کشیده شود: the name of the presenting author underline پس از نوشتن نام نویسندگان، نام نویسنده ارائه دهنده مقاله را با موس های لایت کنید و سپس مطابق شکلريا، از منوی home، گزینه underline را کلیک کنید.
10-وابستگی دانشگاهی یا affiliation
وابستگی دانشگاهی یا affiliation، مکان آکادمیکی است که شما پژوهش خود را در آنجا انجام داده اید که اگر دانشجو باشید آدرس دانشگاه محل تحصیل و اگر استاد دانشگاه باشید آدرس دانشگاه محل تدریس و اگر پژوهشگر باشید آدرس پژوهشگاه شما می شود. نوشتن وابستگی دانشگاهی یا affiliation به این صورت است که به ترتیب نام گروه، نام دانشگده ، نام دانشگاه یا پژوهشگاه یا موسسه آموزشی، شهر و سپس کشور را می نویسید. به عنوان مثال: Physics Group, Faculty of Science, Universitiy of Tehran , Thran, Iran
11- بالا نویس یا Superscript برای مشخص کردن اینکه هر وابستگی دانشگاهی یا affiliation، متعلق به کدام نویسنده است، از شماره گذاری (و یا حرف انگلیسی) استفاده می کنیم. ابتدا عدد مورد نظر را جلوی نام هر نویسنده بنویسید و سپس از منوی home، مطابق شکل زیر عمل کنید.
12-نوشته Italic
در نمونه template گفته شده: the institution, city and country should be given for all authors using 10 points, centered, single-spaced که پس از انتخاب کردن نوشته مورد نظر، از منوی home، مطابق شکل زیر، گزینه italic را می زنیم.
13-فاصله بین متن در نمونه فایل پی دی اف template گفته شده: leave a line of 10points before the affilation همچنین leave a line of 10points before the name of the author خواسته شده که بین متون فاصله 10pt باشد. ایتدا بین متن ها، اینتر بزنید، با توجه به نکته شماره 4، شما فاصله بین خطوط را 10pt انتخاب کرده اید، تنها کافی است مکان نما را روی آن خط گذاشته و اندازه فونت را نیز 10انتخاب کنید.
14- نوشته چکیده مقاله و justify کردن
در نمونه فایل template گفته شده: leave a line of 10points before the abstract text the text should be 10points, regular, justified and line spacing 1.2 lines
یعنی مطابق نکته شماره 13، دو خط فاصله بین وابستگی دانشگاهی (affiliation) و چکیده مقاله باید بدهیم. سپس خود متن چکیده مقاله را می بایست به فرمت اندازه فونت 10، عادی، منطبق سازی (jistify) شده و یا با فاصله بین خطوط 1/2 بنویسیم. مطابق شکل زیر، از منوی home، قسمت Paragraph، گزینه justify را انتخاب می کنیم.
15-فاصله بین خطوط چکیده مقاله
مطابق گفته نمونه template ، فاصله بین خطوط چکیده می بایست 1/2 lines باشد، برای اینکار، مطابق نکته شماره4، از منوی home، پنجره paragraph ، در قسمت Line Spacing ، گزینه Multiple را انتخاب کنید و در قسمت At، عدد 1/2 را وارد نمایید.
16-تعداد کلمات چکیده مقاله
به تعداد کلمات خواسته شده برای چکیده مقاله توجه کنید، این نکته برای کنفرانس ها و مجلات بسیار مهم است. و اگر تعداد کلمات چکیده مقاله شما بیشتر از تعداد کلمه مورد نظر آنهاباشد (مخصوصا مجله)، مقاله شما را در همان ابتدا (به دلیل عدم تطابق با فرمت مجله یا کنفرانس) رد می کند. به عنوان مثال: the abstract should fit in one A4 page and have no more than 400 words برای شمارش تعداد کلمات چکیده در word ، ابتدا متن چکیده را باید موس های لایت کنید. در پایین صفحه، تعداد کلمات را خواهید دید.
همچنین با کلیک بر روی قسمتی که تعداد کلمه نوشته شده، پنجره word count باز می شود که جزئیات کامل نوشته شما را نشان می دهد.
17-حاشیه متن در word یا margins به حاشیه متن یعنی فاصله نوشته از 4طرف کاغذ توجه کنید. در صورتی که مجله یا کنفرانسی به این موضوع اشاره نکرده بود، همان پیش فرض نرم افزار word را بدون تغییر قرار دهید. در نمونه فایل template گفته شده: the margins should be as follow : top 4 cm, bottom 3.5 cm, left 2.5 cm and night 2.5 cm برای روی خط کش دو بار کلیک کنید، در پنجره باز شده(page setup)، بر روی منوی Margins کلیک کنید، سپس در جلوی کادر هر یک از 4 حاشیه بالا، پایین، چپ و راست، حاشیه مورد نظرتان را به همراه حروف cm (سانتی متر) بنویسید، و گزینه ok را بزنید.
نرم افزار ورد، حروف cm شما را تشخیص داده و اندازه هایی که شما بر اساس سانتی متر می دهید را اعمال می کند. اگر مجددا پنجره page setup را باز کنید، خواهید دید که نرم افزار word، اعداد شما را که بر اساس سانتی متر نوشته بودید، به اینچ تبدیل کرده است.
18-نوشتن اطلاعات نویسنده مسئول (corresponding author) در پاورقی (footnoote)
برای وارد کردن اطلاعات نویسنده مسئول با corresponding author در پاورقی با footnote، به روش زیر عمل کنید. مکان نما را در انتهای نام نویسنده مسئول قرار دهید. سپس از منوی References، در قسمت Footnotes، روی مثلث کوچک سمت راست کلیک کنید. پنجره Footnote Endnote باز می شود.
تنظیمات مورد نظر را در این پنجره اعمال کنید. در نمونه فایل template گفته شده: Full postal and e-mail addresses of the corresponding author should be provided as a footnote با توجه به اینکه از اعداد برای نوشتن وابستگی دانشگاهی یا affilation نویسندگان استفاده کردیم، از یک نشانه یا Symbol برای نوشتن پاورقی (footnote) استفاده می کنیم. یکی از رایج ترین نشانه ها، علامت ضربدر(*) که در کادر جلوی Custom mark، با فشردن shift+8 می توانید آن را کادر بنویسید. نکتهدوم، Numbering است که همیشه آن را روی Restart each page فعال کنید. در این حالت، پاورقی (footnote) های هر صفحه، در پایین همان صفحه نمایش داده می شوند. در پایان گزینه Insert را کلیک کنید.
در قسمت پاورقی (footnote) ، آدرس، ایمیل و اطلاعاتی که خواسته شده را وارد کنید.
19-نوع ارائه مقاله: پوستر یا شفاهی (Poster or Oral)
برخی کنفرانس ها این امکان را به شما می دهند که نوع ارائه مقاله خود را انتخاب کنید، اینکه می خواهید مقاله را به صورت پوستر ارائه دهید یا شفاهی. 20- ذخیره فایل
در نهایت، برای ذخیره فایل به فرمت ورد دقت کنید که آیا نسخه خاصی را از شما خواسته اند یا خیر. برای ذخیره فایل word یا نسخه های قدیمی، از منوی file، گزینه save as را انتخاب کنید و سپس فایل ورد را با نسخه مورد نظرتان ذخیره کنید.
دانلود نمونه فایل word
نظرات شما عزیزان: [ 18 / 5 / 1394 ] [ 14:41 ] [ مدير وبلاگ: حبیب حمزه ]
|
آبان 1397 شهريور 1397 خرداد 1397 فروردين 1397 اسفند 1396 بهمن 1396 آذر 1396 مهر 1396 شهريور 1396 خرداد 1396 اسفند 1395 مهر 1395 شهريور 1395 تير 1395 خرداد 1395 فروردين 1395 اسفند 1394 آذر 1394 آبان 1394 مهر 1394 مرداد 1394 تير 1394 خرداد 1394 ارديبهشت 1394 فروردين 1394 اسفند 1393 بهمن 1393 دی 1393 آذر 1393 آبان 1393 شهريور 1393 مرداد 1393 تير 1393 خرداد 1393 ارديبهشت 1393 فروردين 1393 اسفند 1392 بهمن 1392 آبان 1392 مهر 1392 شهريور 1392 مرداد 1392 تير 1392 خرداد 1392 ارديبهشت 1392 فروردين 1392 اسفند 1391 بهمن 1391 دی 1391 آذر 1391 آبان 1391 مهر 1391 شهريور 1391 مرداد 1391 تير 1391 خرداد 1391 ارديبهشت 1391 فروردين 1391 |
| : حبيب حمزه ] [ habib.hamzeh@gmail.com] | ||
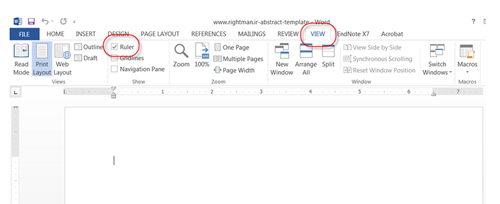
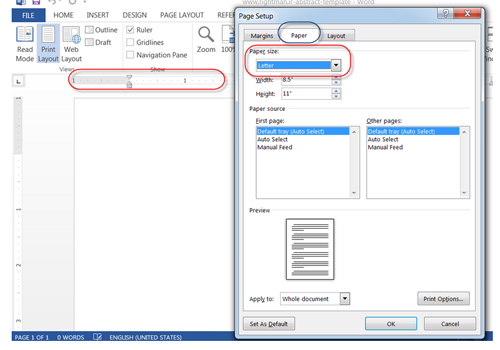
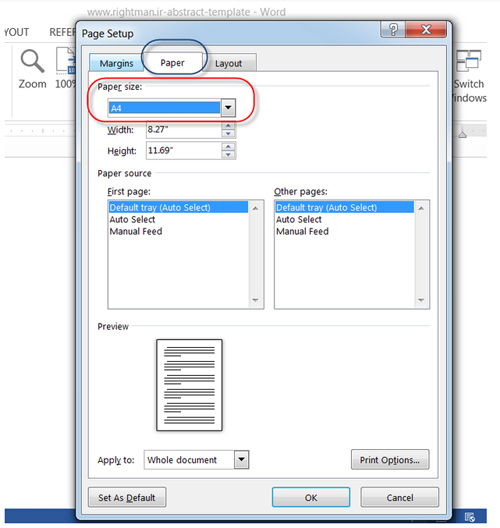
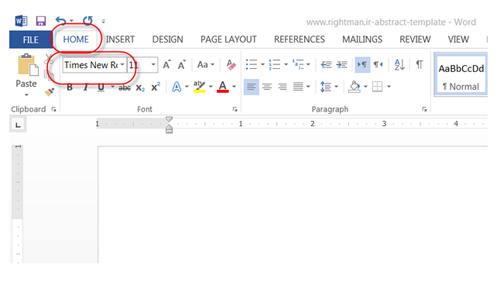
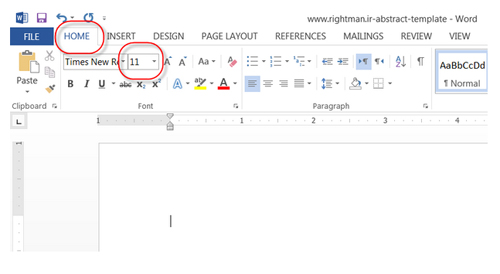
.jpg)
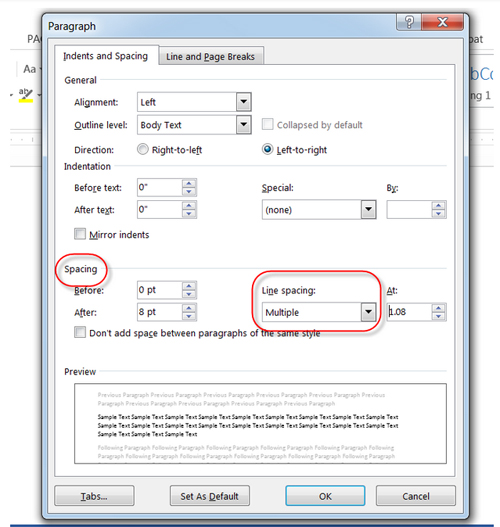
.jpg)